SharePoint Add-In: Frequently Asked Questions (FAQ)
In this post, we will see the FAQ Add-in which is published to SharePoint App Store.
The FAQ (Frequently Asked Questions) plays a pivotal role in all the organization to support different levels of users with daily operations, protocols, policies and others.
This FAQ add-in is to support the Organization’s using SharePoint as a primary or secondary platform. The add-in uses the default SharePoint authentication and authorization. The questions and answers lists can be stored either in App Web or Host Web.
Bodacious add-in features:
Once you had acquired the add-in from the SharePoint add-in store, the add-in will be installed. Once installed please follow the below steps to configure the add-in.
Note: This is a full page add-in.
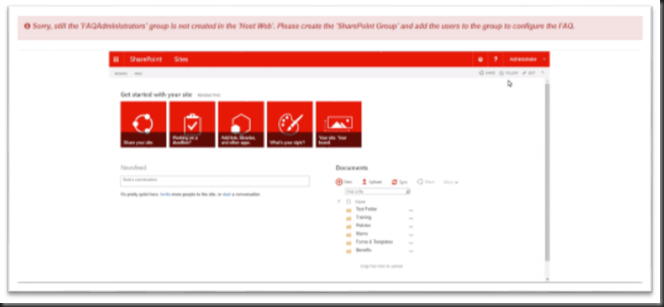
This add-in is very simple to use. No more complicated process or workflow kind of a thing. Very user-friendly and a handy add-in.
The FAQ (Frequently Asked Questions) plays a pivotal role in all the organization to support different levels of users with daily operations, protocols, policies and others.
This FAQ add-in is to support the Organization’s using SharePoint as a primary or secondary platform. The add-in uses the default SharePoint authentication and authorization. The questions and answers lists can be stored either in App Web or Host Web.
Bodacious add-in features:
- Easy configurations for the SharePoint administrators.
- Separate administrator dashboard is available for the configuration and maintenance of the FAQ.
- Configure where your content is stored either in App Web or Host Web.
- Autocomplete search for Questions.
- The answers to the questions can be Enhanced Rich HTML Content.
- Categorized search for Questions and Answers.
- Most popular and latest questions on the Dashboard.
- Copy link to the Q&A to share with other colleagues or friends. The copied link will directly navigate to the Q&A.
- Responsive design for multiple device access.
- Ability to Activate or Inactivate categories or Q&A at any time to make it hidden from the regular users.
- Able to find the information within 1-2 clicks.
- Most simple, responsive UI with easy administration.
- Add-in is provided with sample data for your reference.
- Supports on Multiple browsers like IE, Edge, Firefox, and Chrome.
- Reduce support calls.
- Reduce emails from users requesting assistance on operations or procedures.
- Publishing the rules and procedures as a web page instead of providing a lengthy document.
- One FAQ for the entire organization by categorizing the questions.
- SharePoint 2016 On-Premise
- SharePoint Online
Supported Languages:
Configuration:- English
- Dutch
Once you had acquired the add-in from the SharePoint add-in store, the add-in will be installed. Once installed please follow the below steps to configure the add-in.
Note: This is a full page add-in.
- Before configuring the add-in, you need to specify the administrator for this add-in. If the admin group is not configured then the below screen will be shown when you navigate to Add-in page. The screen has the GIF image which shows the process of creating the admin group in Host Web.
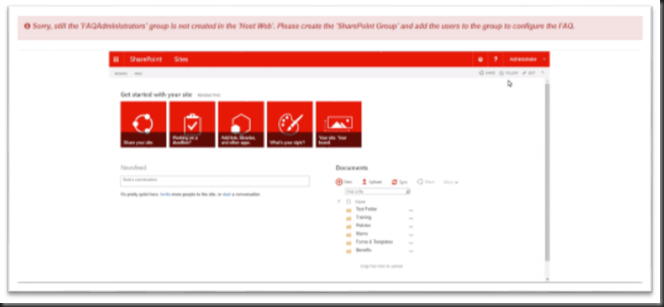
Fig: Admin Dashboard – Before creating the FAQAdministrator Group in Host web.
- Create a SharePoint group named ‘FAQAdministrators’ in the Host Web and add the users to the group. The group doesn’t need any high privileged permission, just give ‘Read’ permission to the group.
- Make sure the below steps are done by logging in as FAQ Administrator.
- When you click on the Add-in it will navigate to the add-in web and displays the below screen.
Fig: Admin Dashboard – After the initial configuration done.
- Once the initial configuration is done, the various configurations buttons are enabled.
- The ‘Lists Location’ section will allow the admin to define where the lists should be created (App Web by default).
- You can leave the default configuration and start creating the ‘Categories’ and ‘Questions’ lists.
- You can also change the location to ‘Host Web’ and after the modification, the add-in will check for the lists exists or not, if the lists don’t exist, the create button will be enabled for the lists to be created.
- ‘Create’ button for the ‘Categories’ list will be enabled.
- Click the button to create the ‘Categories’ list. Once the list has been created, ‘Create’ button for the ‘Questions’ list is enabled as shown below.
Fig: Admin Dashboard – After the Categories List has been created.
- Click the button to create the ‘Questions’ list. Once both the lists has been created, you will be presented with the ‘Go to FAQ Dashboard’ button as shown below.
- Once the configurations mentioned above are done, the regular users are allowed to use the FAQ.
This add-in is very simple to use. No more complicated process or workflow kind of a thing. Very user-friendly and a handy add-in.
- Make sure the above configurations are done before using FAQ add in. If the above configurations are not done then the below screen will be shown for the regular users.
Fig: User Dashboard – Configurations not done by the administrator.
- Once the configurations are done by the administrator. The following screen will be shown will be displayed.
Fig: User Dashboard
- The User Dashboard has the following features
- Questions Search: Users can search for the questions by typing in the question title, it is an auto-complete textbox which will list down the questions based on the typed in letters.
- Category Dropdown: This dropdown lists all the categories configured. You can also search based on the category selected via dropdown. Note: If the questions and category dropdown are selected, then FAQ add in will search for the questions mapped to the selected category.
- Most Popular: This section will lists all the popular questions based on the view count of the questions.
- Latest: This section will lists all the latest questions based on the Modified Date of the question. Note: Questions will be displayed as link in both Most Popular & Latest section. Clicking on the link will navigate to the Answers page for the question. The View More link will navigate to the list of Most Popular or Latest which will list down all the questions with answers based on the criteria.
- The below screen shows the details section of the question.
Fig: Question with Answers
- Categories: The left section of the Answers page will list down all the categories. Users can select any category to see the list of questions and answers for the selected category.
- Question & Answer: The right section will show the question & answer in the accordion format. Based on the search or the category selection the right section will display the list of questions and answers. The question can be clicked to see the answers.
- Copy Link: Each answers will displayed with the copy link, which allows the users to copy the link to the question and answer and send them via email or chat to other users. Once the copy link is clicked, the link will be copied to the local clipboard and the message will be displayed at the top right corner. When the copied link is browsed it will directly list down the question & answer.
- View Count: This will display the count of users viewed the answer for this question. The count will increase when the user view the answer for a question. Note: Based on the View Count the Most Popular section will lists the questions in the Dashboard page.
- Apart from the above mentioned features, the Admin Dashboard has features to manage the Categories & Questions and Answers list. Also, to check the count of items that are active and inactive in Categories & Questions and Answers list.
- The Manage button on the Categories & Questions section will navigate to the respective list, where the administrator can add, edit, delete or inactivate the Categories or Questions.
- The Count Button will display the list items count at the bottom.
The above is the complete functionality of the FAQ add-in. Its free of cost, add it to your site and try it. Let me know if you have any changes or issues. I am happy to help you any time.
Below is the URL to the FAQ Add-In in SharePoint App Store.
Cheers… 




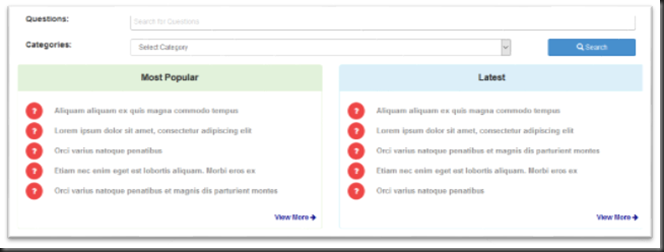







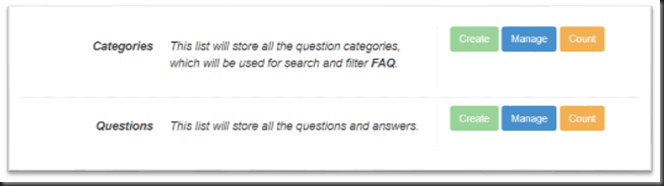
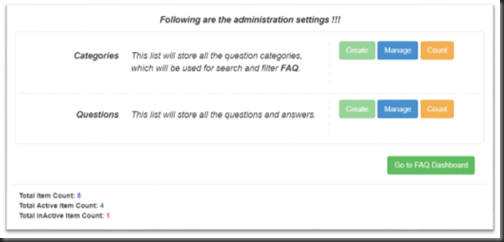


Hello,
ReplyDeleteThis looks great! It's very easy to install and set up, and very straightforward and user-friendly.
Is there a web part to go along with this, or do people have to view the full FAQ Dashboard each time? I was hoping to put specific categories on different pages...so the IT department has the FAQ that just shows IT questions, HR has the HR questions, etc.
How can we change the language to dutch?
ReplyDeleteIf the site language is in Dutch, the Add-in will automatically display in that language.
DeleteCan't get it to work. Followed the instructions but when I get to the FAQ dashboard I get an error
ReplyDeleteCount works for the FAQs, but shows 0 for Categories???
"Something wrong with the lists. Please check whether the lists exists or not!", doublechecked it, list exists...
Can you delete the supporting lists and navigate to the add in and change the url to the below
Delete'/FAQ/Lists/config/AllItems.aspx' and edit the last 2 items to false and then navigate to dashboard and you can see the buttons enabled to create list.
Is there a way to collect comments on FAQs? likes, dislikes, modification requests?
ReplyDeleteHi, sorry those functionalities are not implemented, may be you let me know what do you want, I can provide you the updated package with the enhancement.
Delete